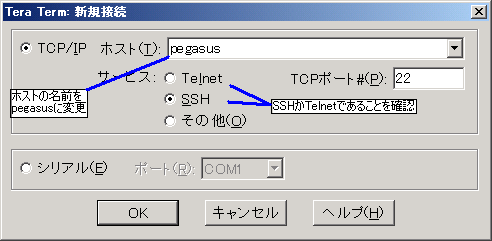
Prev:1. データの概要
Next:3. 検索コマンド
将来的には、Webブラウザ(NetscapeやInternet Explorerなど) から直接利用できるように計画していますが、 現バージョンの検索プログラムは、 UNIXオペレーティングシステムのコマンドラインでのみ利用できます。 データ量の関係で、 学術情報センターのホストシステム(マシン名:pegasus.yokohama-cu.ac.jp) にのみインストールしてあります。
パソコンを起動し、自分のユーザIDとパスワードを使ってログオンします。 【利用者メニュー】フォルダを開き、さらに【ネットワーク・ツール】 を開いて、【Tera Term Pro】を起動します。 「ホスト:」の欄に pegasusと入力し、 「サービス:」欄がSSHであることを確認したら 【OK】ボタンをクリックします。
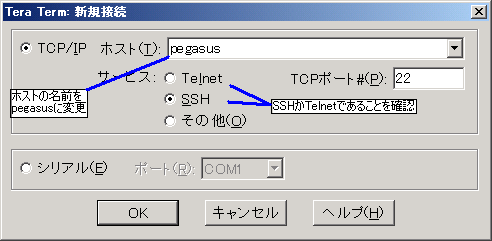
図2-1.ホスト名の指定
接続が完了すると、図2-2.のようになります。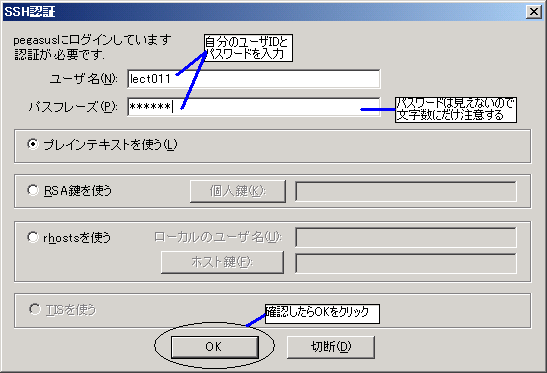
図2-2.TeraTermのSSH接続によるホストシステム(pegasus)のパスワード入力画面
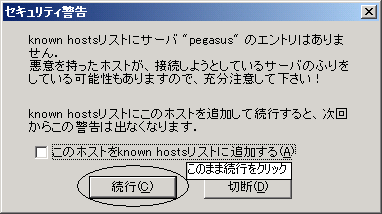
図2-3.SSHモードでの警告画面
操作中に図2-3.のような画面が表示された場合は,そのまま続行ボタンを クリックしておきます。ユーザ名とパスワードをそれぞれ入力してOKボタンを クリックすると、図2-4.のようになります。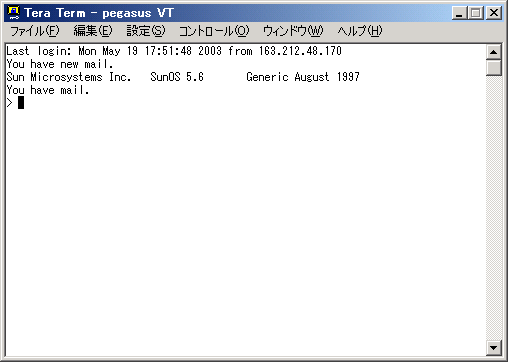
図2-4.ホストシステム接続後の画面の様子
「サービス:」欄がTelnetの場合には、図2-5.のようになりますので、 ユーザ名を入力後にEnterキーを押し、パスワードを要求されたら パスワード(画面上にはエコーバックされませんので慎重に)を 入力後Enterキーを押します。正しく入力されれば、図2-4.と同様の 状態になります。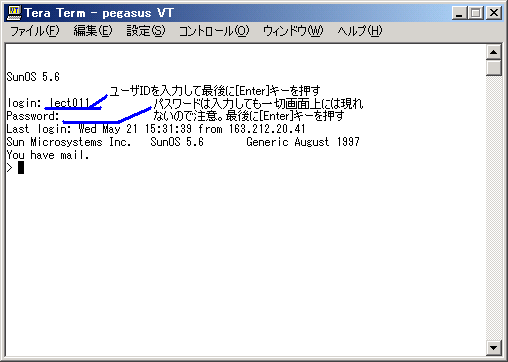
図2-5.TELNET接続の場合の画面の様子
Windows95/Windows98/WindowsNTの場合は、標準で telnetコマンドが利用できますので、これを使用してください。 【スタート】ボタンの「ファイル名を指定して実行」で telnetと入力します。
「ターミナル」の「設定」が表2-1.のようになっていることを確認して、 「接続」メニューの「リモートシステム」を選択し、 ホスト名に pegasus または pegasus.yokohama-cu.ac.jpと 入力すれば、図2-5.と同様の画面になります。
| 項目 | 選択するオプション |
|---|---|
| エミュレーション | VT100/漢字 |
| 漢字コード | EUC |
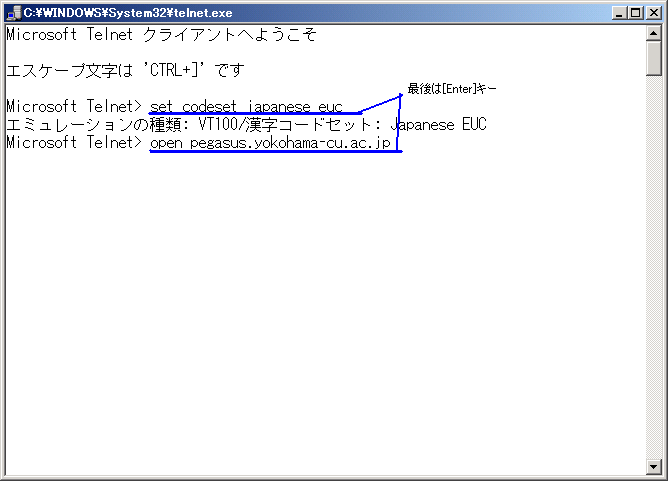
図2-6.WindowsXPのTELNETコマンドによる場合の日本語設定と接続手順
いずれの環境から利用する場合も、ユーザIDとパスワードが正しく受け付けられると、 ホストシステムのコマンドが利用できる状態になります。 なお、 学術情報センターの瀬戸キャンパスシステムに登録されている必要があります。 福浦キャンパスの教職員の方は、 瀬戸キャンパス用のIDを取得した上で利用してください。
needsadb
図2-3.のようなオープニング画面が表示され、検索コマンドの
入力モードに移ります。
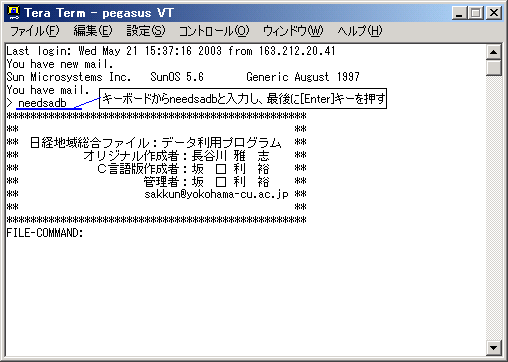
図2-7.検索コマンドのオープニング画面
bye
logout接続が断たれると、実習室システムのTeraTerm Proで使用していた場合には、 自動的にソフトウェアも終了します。その他の場合には、必要に応じてパソコ ン側のTelnetソフトウェアも終了させてください。
Prev:1. データの概要
Next:3. 検索コマンド